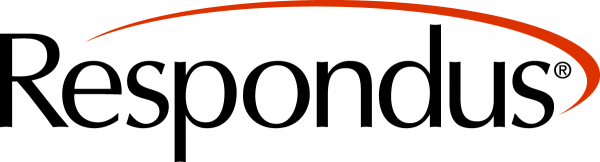The Canvas Migration process is well underway. We looked last week at some of the details and training opportunities to help understand the migration process. This week’s TED Tip examines some options to get a course from D2L into Canvas.
While UW-Whitewater strongly encourages freshman-facing courses to be offered in Canvas (specific departments and colleges may have other requirements), from Fall 2018 through Spring 2019, you can choose either D2L or Canvas for your courses.
If you want to offer your course in D2L for students, you will need to complete the normal D2L “Course Request Process”. You may have used this process before. In D2L, by default, courses are not created until requested.
Canvas, however, automatically creates courses for you; there will no longer be a separate course request process. Be advised, while these courses are automatically created (and WINS enrollments and course integrations will take place), these are blank placeholder courses. You still need to import or create content and set up the course normally. Additionally, while these blank courses help get you started – they will remain inaccessible until you actually “Publish” them. You can find the publish command in the “Course Status” area in upper right corner from the Home screen inside each course. Even though the course creation process and enrollments will happen automatically, you still will have to choose to “Publish” that course to make it available.
How do I get my content into Canvas?
You can create content directly inside of Canvas. A transition like this a great opportunity to review learning objectives, update learning activities, and evaluate assessment effectiveness. The move from one platform to another is a great opportunity to start fresh to create the best possible student experience we can. Striving for continuous improvement increases quality.
It is also possible to import existing content from D2L to canvas. As with all moves, a good tip is to clean up existing files and content before the move. It is recommended to go into the “Edit Course” section inside of D2L and then purge unneeded materials through the “Manage Files” command.
Once we are ready to migrate, the Course Complexity Application is a great resource. WINS courses from Winter 2016 through Winter 2018 that are associated with your D2L account will show up with a complexity rating. This complexity rating provides an estimate of time needed to fix your course inside Canvas. Not everything transfers easily. For example, grade categories or weighted grade items do not transfer into Canvas; you will have to spend time setting up new categories or configuring your gradebook in Canvas. Quizzes and pools of randomized quiz questions are other common items that will require your attention in Canvas. Every course is different, but the estimates provide a good gauge of time.

How Do I Export and Import Content?
The Course Complexity Application provides an “Export course from desire to learn” command that will start the process. Alternatively, you could work from inside of D2L directly and from the edit course option, select the “import/export/copy components” command. This is the same place command you may have used to copy from one section of a course to another.
After you have started to create an export from either place, select the course materials. This ultimately creates a zip package export of your course. Save or rename this zip file appropriately.
Next, go to Canvas. Select your specific course and then choose the “Import Course Content” command from the “Settings” button. Select the content type select “D2L export .zip format”. Then choose the zipped file package you created in the last step. Select all content. When ready, you can then click import to move content into your course. The processes of importing from one format to the next may take some time. A video walkthrough is linked from the resources section if you are looking for a more visual step by step guide to this process.
After import, Canvas will provide an Issue List. Canvas flags content that did not import easily as an issue. You may need to rebuild some content. You may need to reconfigure some tests. You may need to double check the gradebook. Another tool to review is the “Validate Links” command from setting option in canvas. Like Issues, this will generate a list of broken links inside your Canvas course that you can use to update and review.
Whether you have created the content in Canvas for the first time or imported it from D2L – it is a good practice to review and proofread your new course before your publish it.
What other help is available?
The Learning Technology Center (LTC) continues to provide workshops. Look for “Canvas Hands-On Introduction” for beginners, “Canvas Construction Zones” for hands on step by step migration, and “Canvas Deep Dives” for more in depth looks at specific tools and concepts. Canvas also has a 24 / 7 toll free technical support service line including phone, chat, and email options Canvas 24/7/365 Support.
Next week I want to welcome you a bit more to the LTC and introduce you to some of the services and people that can help you explore ways to enhance student learning.
– Ted Witt
Teaching, Learning, and Technology Consultant
RESOURCES:
Video: Moving a Course from D2L to Canvas
Canvas Migration Website: http://www.uww.edu/icit/ltc/canvas-portal
Course Complexity App: http://dl.uwsa.edu
Link Validator reference: https://community.canvaslms.com/docs/DOC-12770-4152476605
Detailed Course Content Migration documentation: UW System Course Content Migration Documentation
D2L course request site: http://my.uww.edu/d2lrequest