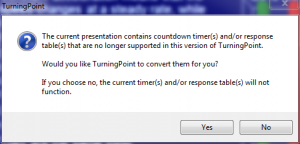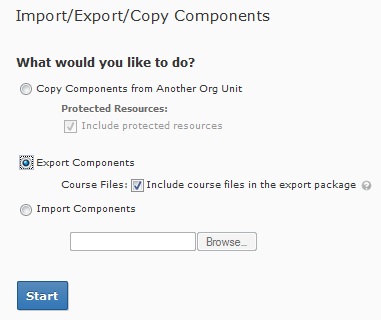Instructors and students can now login to Turnitin services using their UW-W Net-ID. If you have an existing account with the service, the first time you login in you will need to enter your turnitin.com password to link your accounts together. If you have forgotten your password, you can use the forgot password option to reset it. Previously, instructor accounts were created as needed by the Learning Technology Center.
Instructors and students can now login to Turnitin services using their UW-W Net-ID. If you have an existing account with the service, the first time you login in you will need to enter your turnitin.com password to link your accounts together. If you have forgotten your password, you can use the forgot password option to reset it. Previously, instructor accounts were created as needed by the Learning Technology Center.
Google Chrome Users: There is currently an issue preventing you from accepting the terms of service box (this only happens during your first login). Until the issue is fixed, you will need to login initially from an alternate browser.
To access Turnitin, initiate the login by going to http://go.uww.edu/turnitin.
Wait, I thought Turnitin was integrated into D2L?
Turnitin has three core services: OriginalityCheck, GradeMark and PeerMark. Currently, only the OriginalityCheck and GradeMark are integrated into the Desire2Learn Dropbox. Additional information is available here: Configuring Originality Check in the D2L Dropbox.
When do I need to login directly to turnitin.com?
There are two main reasons why you would need to login to turnitin.com
- If you are looking to utilize PeerMark in your course, then you will need to login directly to the Turnitin website.
- If you have a single paper from a student that you would like to submit to the originality check, this currently cannot be done via Desire2Learn. This can be accomplished from the Turnitin website.
If you have any questions about Turnitin, please contact the Learning Technology Center.