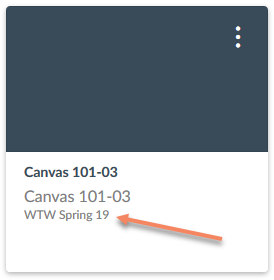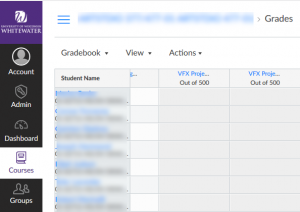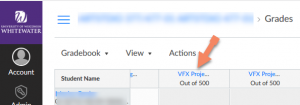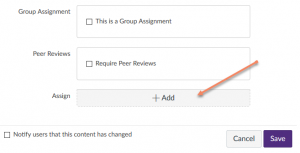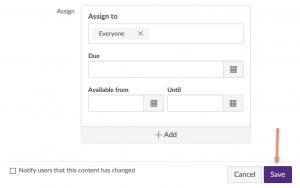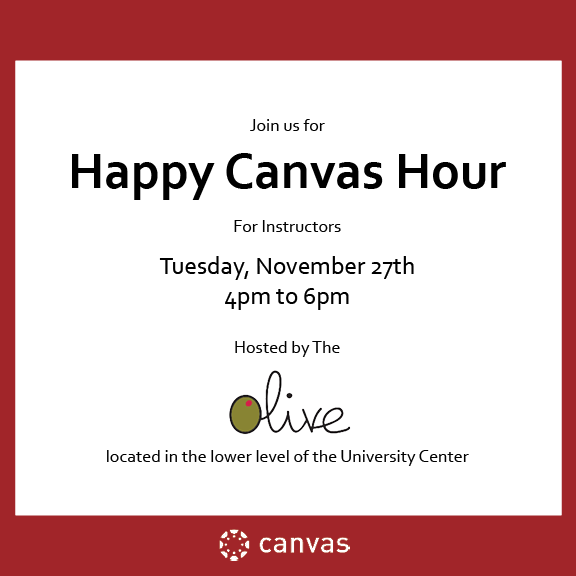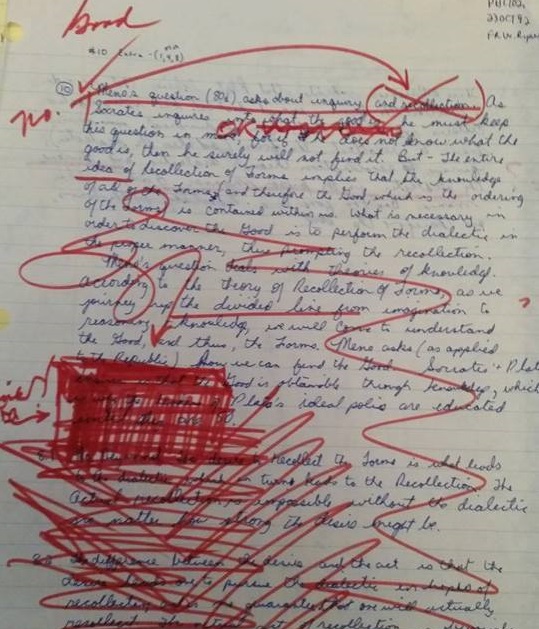The LTC will be offering Canvas Hands-On Introduction, Canvas Construction Zone, Canvas Open Labs and Canvas Deep Dive sessions during February 2019. Additional Spring 2019 workshops will be scheduled soon.
The LTC will be offering Canvas Hands-On Introduction, Canvas Construction Zone, Canvas Open Labs and Canvas Deep Dive sessions during February 2019. Additional Spring 2019 workshops will be scheduled soon.
Canvas Hands-On Introduction – 2 Parts (1 Hour)
We will cover the basic function of the core tools in the Canvas platform. There will be time to ask questions along the way. If this is your first time touching Canvas, this workshop is the one for you!
Part 1: 24/7/365 Support, Global Navigation, Create Module, Create Page
Upload File (PowerPoint, PDF, Word, etc), Assignment Groups (set up gradebooks categories)
Part 2: Create Quiz, Create paper submission area, Doing grading and feedback in Speed Grader, Syllabus, Calendar
| Event Name | Date/Time | Location | Register |
|---|---|---|---|
| Canvas Hands-On Introduction – Part 1 | Thursday, February 7th – 1pm | McGraw 19c | |
| Canvas Hands-On Introduction – Part 2 | Thursday, February 14th – 1pm | McGraw 19c |
Canvas Construction Zone (1 Hour)
Are you ready to start digging into your course setup? Do you need help straightening up after moving a course from Desire2Learn (D2L) into Canvas? Do you have questions on how to set things up? This is the session for you! This session will be 1 hour of lab time with support staff on hand to help you construct your course in Canvas. Don’t forget your hard hat!
Please transfer a course from D2L to Canvas before coming to the workshop. A step by step guide is available at: https://spaces.uww.edu/x/HoCc
| Date/Time | Location | Register |
|---|---|---|
| Thursday, February 21st – 1pm | McGraw 19c |
Canvas Open Lab (1 Hour)
We will be available to answer your Canvas questions during the sessions below! Whether you are working on your current course, or if you are getting ready to teach in Canvas for the first time – stop on by!
| Date/Time | Location | Register |
|---|---|---|
| Thursday, February 28th – 1pm | McGraw 19c |
Canvas Deep Dives (1 Hour)
We will focus on a single tool, and dive deep into various options and use cases for how that tool works.
- Content: This is delivered on the concept of backwards design driving the look and feel of course setup. It is about taking what you already do and molding a better experience for you and your students.
- Quizzes: This will touch on different question types, building in targeted feedback in auto-graded quizzes, and most likely spend the bulk of the time in the Question Bank area to help instructors get a feel for how Canvas Question Bank is different than D2L Question Library.
- Rubrics: This will start by touching briefly on rubric creation, but will focus on techniques to maximize the amount of value you can get by building rubrics directly in Canvas.
- Discussions: We will look at setup (including threaded vs unthreaded), visibility, the lack of a “Forum” in Canvas (compared to how D2L had it), group setup, and grading.
- Grades: Weighting grades, Late policies, Muting Assignments, SpeedGrader, setting a default grade, and setting up extra credit.
| Event Name | Date/Time | Location | Register |
|---|---|---|---|
| Content | Friday, February 8th – 1pm | McGraw 19c | |
| Quizzes | Friday, February 15th – 1pm | McGraw 19c | |
| Rubrics | Friday, February 22nd – 1pm | McGraw 19c | |
| Discussions | Friday, March 1st – 1pm | McGraw 19c | |
| Grades | Friday, March 8th – 1pm | McGraw 19c |
If you have any questions about these sessions, please reach out to the UW-W Learning Technology Center.