
RESOLVED – Thursday, December 6th:
On Thursday, December 6th Canvas ran a process to restore the Assignment Grade data in courses that were not already manually corrected. At this time, the issue is resolved.
Please contact Canvas Support if you have any further questions about this issue.
Update Tuesday, December 4th:
As a follow-up to the issue that occurred on Monday, November 26th, UW-System and UW-Whitewater have been working with Canvas as they perform some additional investigation around restoring the Assignment Grade data. Investigation is still ongoing and we will provide an additional update no later than Thursday, December 6th.
Original Message:
Thank you for your patience as we have been working to understand the impact of the Monday, November 26th, 2018 issue which affected course enrollments in Canvas. Canvas was able to determine the root cause of the issue, which was caused by a faulty process in their system that loads course enrollment updates into the Canvas platform. Canvas, UW-System, and UW-Whitewater are working together to make sure processes are in place to mitigate any future issues.What do you need to know?
Prior to Monday, November 26th, if you had assignments that were assigned to specific students, groups, or sections (basically anything that was not “everyone”) you will need to go back in and update those assignments. This includes any Due Dates, From Dates, or Until Dates that may have been set for those assignments.
Follow the steps below in any active Canvas courses to check and verify that your assignment grades are visible.
- Login to Canvas by going to http://www.uww.edu/canvas
- Load the course, and click on the Grades menu from the course navigation.
- Check your assignments that you have graded, to verify that you can see the grades. The image below is from a course where the Grades are not currently visible.
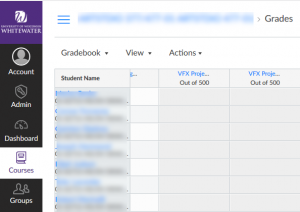
- If all grades are visible – that’s it! Nothing more needs to be done. Otherwise, continue on to step 5.
- For each assignment that is missing grades, click on the assignment name of the top of the grade column.
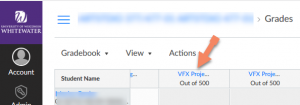
- Once the assignment has loaded, click on the Edit button.

- Scroll down to the bottom, and you’ll see an empty “Assign to” section. Click on Add and select Everyone in the Assign to box. Alternatively, you can also set this to a group, section, or individual student if that’s how it was configured previously.
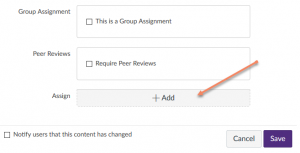
- Dates are not required – but you can populate those if desired.
- Click on Save
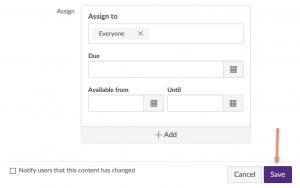
- Your grades should now be visible for both Instructors and Students.
- Repeat steps 5 to 10 on all impacted Grades.
We understand that while this process is fairly straight forward, it is time consuming. Canvas is investigating if there is anything additional they can do to restore those grades, but we wanted to make sure there was an immediate option available. We’ll provide an update no later than Monday, December 3rd, 2018.
If you have questions about how to change these settings, or would like assistance with the process, please reach out to Canvas 24/7/365.
