 Resolved 12/18 3:30pm: Lynda.com services have been restored and are again working. If you have issues access Lynda, please contact the UW-W Helpdesk.
Resolved 12/18 3:30pm: Lynda.com services have been restored and are again working. If you have issues access Lynda, please contact the UW-W Helpdesk.
Update 12/12 9:00AM:
Lynda.com for UW-Whitewater is still unavailable. We have received word that the Lynda office is currently scheduled to re-open on December 18th. Currently, that is the earliest estimate that we have for when access will be restored.
Update 12/11 8:00AM:
Due to the Thomas Fire evacuations in California, Lynda Engineering and Tier 2 support are severely limited. They are currently working on bringing support back online as soon as possible.
Update 12/6 1:45PM:
Lynda.com remains unavailable. Technicians are working to resolve the issue, but Lynda.com support is currently limited. We have received the message below from the vendor:
Due to the devastating fires in California, which are nearby, our Lynda.com headquarters is closed. Some of our colleagues have had to also evacuate their homes, since yesterday. As a result, this is affecting key Support Services, like Tech Support and Customer Service. Teammates who did not have to evacuate are working remotely, so we have some support, but limited.
Original message:
Beginning on 12/1, UW-Whitewater users are currently unable to access and login to the Lynda.com portal. Lynda.com support is working on resolving the issue. As soon as we have additional information we’ll update it here.
If you have any questions or concerns about this outage, please contact the UW-W Helpdesk.




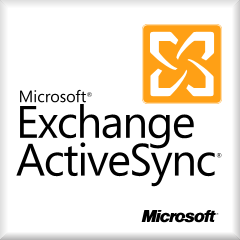

 continue.
continue. classes? Well the Schedule Planner is the tool for you!
classes? Well the Schedule Planner is the tool for you!






