 The University of Wisconsin-Whitewater Learning Technology Center is pleased to announce the Request for Proposal (RFP) for funding for five course-based projects, focusing on innovations in online or blended education.
The University of Wisconsin-Whitewater Learning Technology Center is pleased to announce the Request for Proposal (RFP) for funding for five course-based projects, focusing on innovations in online or blended education.
Each project will be funded $300 for the completion of a semester-long, course based project, which will take place the Fall 2016 semester. If the project specifically investigates issues related to accessibility, the Center for Students with Disabilities has graciously agreed to supplement an additional $300, for a total of $600 per project. There is a small amount of additional funding for the purchase of licenses, if necessary for the project.
The purpose of these course-based projects is to experiment with a variety of technology-based teaching solutions that work to solve a pedagogical challenge in online and blended teaching and learning, and create a repository of resources to assist faculty who are confronting similar issues. These five projects will focus on innovation in online/blended education, with the intention that these innovative practices will be shared with the UW-Whitewater community, the UW-System, and beyond.
Potential projects may include:
- Engaging students through adaptive learning or gamification
- Exploring the effectiveness of different presentation styles and lengths using V-Brick Rev
- Flipping a current face-to-face course
- Incorporating open educational resources into content course design
- Investigating a new approach to online discussions
- Revising course using universal design principles for an accessible course
- Revising PDF readings to promote accessibility with screen readers
- Supporting collaborative assignments
Project proposals will be evaluated based on the following criteria:
- Potential to meet stated learning goals;
- Ability to be implemented on a larger scale;
- Potential to impact instructor teaching;
- Potential to impact student learning; and
- Adding to the body of knowledge at the Learning Technology Center and UW-Whitewater
The participants of these projects will be required to have three project development meetings with an LTC mentor over the course of the summer and fall semester. Participants will also need to collaborate with the LTC mentor for IRB approval. Upon completion, participants will be expected to present their experiences at a session of the Community of Practice, have a formal presentation recorded in a media studio for distribution, and create artifacts to help others implement their practice. It will also be strongly encouraged that participants seek to publish in relevant journals or present their experiences at conferences such as the Learning Technology Development Council’s Virtual Showcase, the OPID conference, and the regional D2L Ignite conferences.
Deadlines: Proposals are due April 15, 2016. Accepted projects will be announced by May 2, 2016. Submit your proposal at: Community of Practice RFP.
Applications will be completed in Qualtrics and will need to address the following:
- What is your name?
- What is your email address?
- What is your college?
- In what Fall 2016 course will you be implementing your strategy? Please provide the department, course number, and title (e.g., EDFOUND 243: Foundations of Education in a Pluralistic Society).
- What is your expected course enrollment?
- What is the title of your project?
- Who will be working on this project? Please include yourself and any collaborators, along with appropriate contact information (i.e., phone number, email address, office location)
- What problem or issue are you planning to investigate in this project?
- What is your project plan? Please provide a plan and timeline that includes SMART objectives that account for designing your project (e.g., how you will analyze the software or strategy to make sure it works for your needs, how you will introduce it to your students in your Fall 2016 course, how you intend to assess its impact on teaching and learning, how you will gain IRB approval, etc.) over the summer, implementing your strategy in Fall 2016, and creating your artifact before the start of the Spring 2017 semester.
SMART objectives are:
Specific: your objectives must be clear so that if someone reads them, s/he can interpret them.
Measurable: you should be able to measure whether you are meeting the objectives or not
Achievable: do not try to attempt more than you can reasonably achieve
Realistic: do you have the resources to achieve the objective(s)?
Time-specific: specify when an objective will be attained (date/timeline)
- How have you determined that your project is a possible solution to the project or issue you identified (e.g., tried a similar product in the past, did research, spoke with colleagues, etc.)?
- How do you intend to address universal design or accessibility in your project?
- How you do see your project impacting students, instructors, and/or the UW System?
- How will you evaluate the success of your project (e.g., how will you know that your strategy positively impacted students)?
- What other resources (LMS campus administrator, UW System technical staff, campus student support services, LEARN Center, Center for Students with Disability staff, etc.) that you will need assistance from to design and/or implement your project?
- Do you need to purchase additional software for this project? If so, how much is it and what purpose does it serve for your project?
Link to proposal: Community of Practice RFP
If you have any questions, please contact the Learning Technology Center.

 UPDATE: The scheduled database maintenance has been completed as of 10:16 AM. Service has been fully restored. If you continue to have problems, please
UPDATE: The scheduled database maintenance has been completed as of 10:16 AM. Service has been fully restored. If you continue to have problems, please 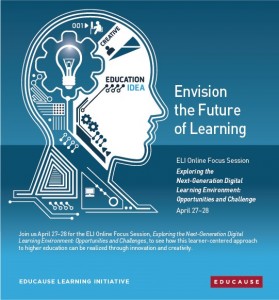



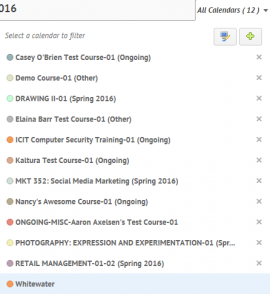


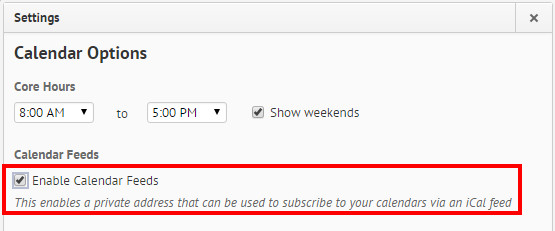

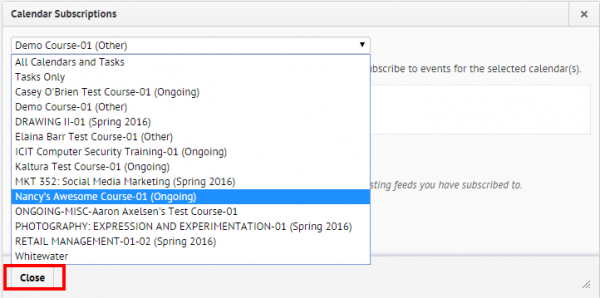
 The University of Wisconsin-Whitewater Learning Technology Center is pleased to announce the Request for Proposal (RFP) for funding for five course-based projects, focusing on innovations in online or blended education.
The University of Wisconsin-Whitewater Learning Technology Center is pleased to announce the Request for Proposal (RFP) for funding for five course-based projects, focusing on innovations in online or blended education.