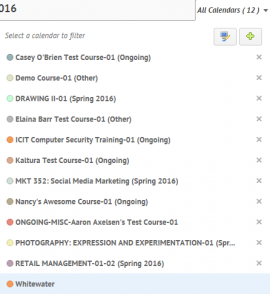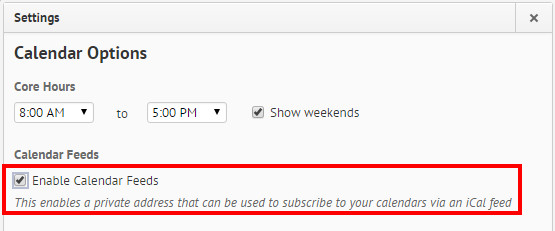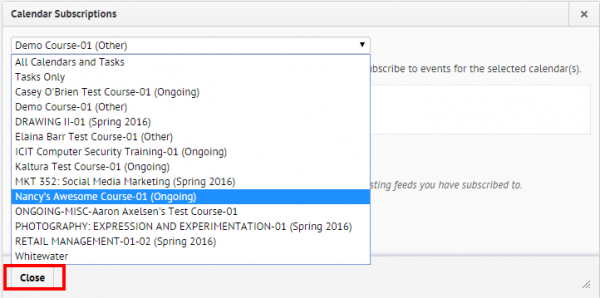Hey everyone!
Today we are going to discuss how the Dropbox in D2L works. Many professors use Dropbox as a way to easily collect your assignments so it’s important to understand how the Dropbox works so you don’t forget to turn in your assignments!
To get to the Dropbox page, simply click on your desired class, and click the Dropbox link located in the navigation bar.

The first column that you will notice upon clicking the Dropbox link in the course navigation bar is the Folder column. This holds all of the assignments that need to be turned in. There are different types of symbols that can be found next to the assignment folders.

The symbol to the right means that this assignment is “Originality Check Enabled” so that professors can check and verify that the work you submit is 100% your own.
The second symbol means that the folder contains a group assignment. In a group Dropbox assignment, any one person could submit something to it, but the score and the feedback for that submission will be given to everyone within the group.
In a group Dropbox assignment, any one person could submit something to it, but the score and the feedback for that submission will be given to everyone within the group.
The Score column is where the professor enters in your grade in the form of a numeric fraction. If nothing has yet been submitted, or if the professor has yet to enter in your grade, then it will show a dash instead of a number (ex. – / –). In the case displayed below; a perfect score would be 5/5.

Under the submissions column you can see how many times you have submitted an assignment, as shown above.
Feedback is what your professors give you in response to what you have submitted. This might be just your grade or a rubric sheet of the professor’s own creation. It could even be a response to your work; explaining in detail why you got the grade that you did.

Finally, last but certainly not least, is the Due Date column. Professors are able to choose when assignments are due so pay close attention to the due date column so you don’t forget to turn your assignments in on time!
Submitting something to D2L can be tricky from time to time; so I will go through it step by step.
First you click on the Folder column that you would like to make a submission to.

Click on the “Add a File” button and then click “upload” to choose your assignment from its saved location, or you can drag and drop your assignment into the box. If you would like to add something that you have saved to your locker or ePortfolio; you may do that as well.

When you are finished choosing, click the blue “Add” button.
You are free to write additional details about the submission or the assignment in the white box below. When you click on it, basic writing and editing tools appear. After you are finished with your message, or if you do not want to write one, click the blue “Submit” button below.

For more information or if you have any questions, contact UW-W Desire2Learn Support.
Thanks for your time!
 As you may be aware, our current UW System contract with Blackboard for their Collaborate tool will expire June 30, 2017. As a result, we are preparing for a potential Request for Proposal (RFP) for a web-based, real-time collaboration tool to support teaching and learning.
As you may be aware, our current UW System contract with Blackboard for their Collaborate tool will expire June 30, 2017. As a result, we are preparing for a potential Request for Proposal (RFP) for a web-based, real-time collaboration tool to support teaching and learning.
 Not all professors will use to D2L to post final grades. If you do not see your final grades in D2L they will be posted in WINS.
Not all professors will use to D2L to post final grades. If you do not see your final grades in D2L they will be posted in WINS.






 A popular example of forgotten luxuries is the General Access Labs! The general access labs are located in the basement of Andersen, or Andersen 1008 and McGraw room 19. They offer free black and white printing, for all of your end of year assignments. They have a mix of computers with all different types of programs and software to help you with your classroom assignments.
A popular example of forgotten luxuries is the General Access Labs! The general access labs are located in the basement of Andersen, or Andersen 1008 and McGraw room 19. They offer free black and white printing, for all of your end of year assignments. They have a mix of computers with all different types of programs and software to help you with your classroom assignments.