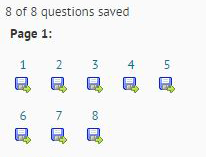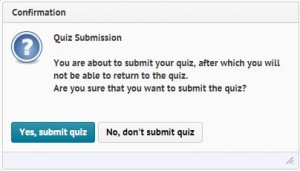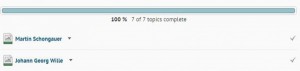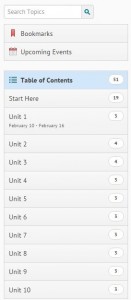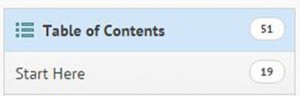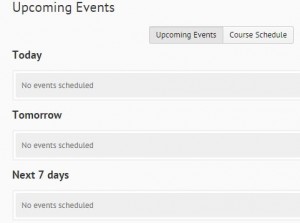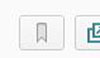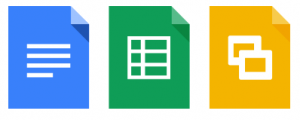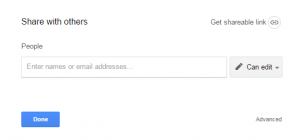Hi everyone!
Today I want to talk about the Calendar tool in D2L. To access your calendar first go to the D2L homepage.
Next click on the ‘Tools‘ tab located on the far right of the navigation bar. A drop down menu will appear, click on the ‘Calendar‘ link. 
This will take you to the calendar homepage. Here you can see what you have due in each of your classes within the month.
Anything that your professor has chosen to give an opening or closing date to will appear on the calendar. Any changes the professor makes will automatically be updated on your personal calendar.
You can switch to different views of your upcoming events by clicking on the different options at the top; Agenda, Day, Week, Month, and List.![]()
The month view can be the most useful because you can see what weeks will have more assignments due than others so you can plan accordingly.
Your calendar could potentially contain content from every class that you are currently enrolled in as well as other things like ongoing jobs and general Whitewater content.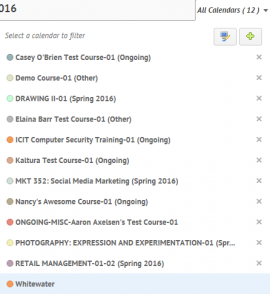
You can manage what you see on the calendar by going to ‘All Calendars’. Here it shows all the calendars that you are subscribed to. You can add and remove any calendar that you want. This means you can add on your work times or club activities if you wanted. The display colors can be also be customized to your liking!
The last and maybe most important aspect of the calendar, is the fact that you can add your own tasks and reminders to it. You can do that by typing them in the bar on the right hand side of the page.

You can also export a calendar from D2L.
- To do this first access the Calendar from the tools drop down menu.
- Next click Setting.

- In the settings menu, check the Enable Calendar Feeds box. Click Save when you are done.
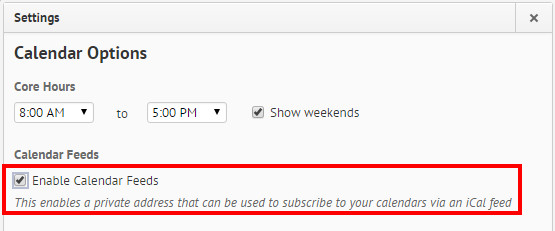
- A Subscribe option should appear. click Subscribe.

- Choose which calendar and/or task to subscribe to. Then, copy and paste the appropriate URL into another calendar application in order to subscribe to events for your chosen calendar.
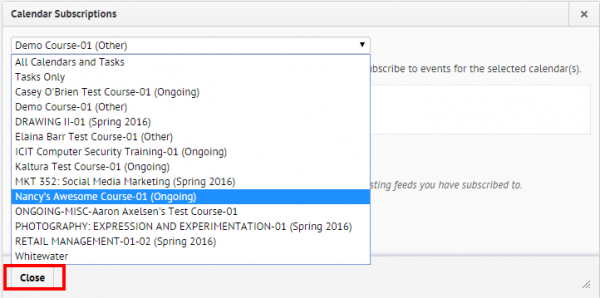
- You can also either click Download to receive an iCal file to import another calendar. Or, you can click Reset to receive a new URL. Note: If you reset your link, it will break the old URL. Make sure to replace any old calendar links with the new one.
- Click Close when you are done.
For more information or if you have any questions, contact UW-W Desire2Learn Support.
Thanks for your time!
















 irst let’s talk about LockDown Browser. Some teachers may require you to use LockDown browser to take a quiz. If you log into D2L and click on the quiz you need to take and no start button appears, this means that you need to take the quiz in LockDown browser. The following message will also appear.
irst let’s talk about LockDown Browser. Some teachers may require you to use LockDown browser to take a quiz. If you log into D2L and click on the quiz you need to take and no start button appears, this means that you need to take the quiz in LockDown browser. The following message will also appear.

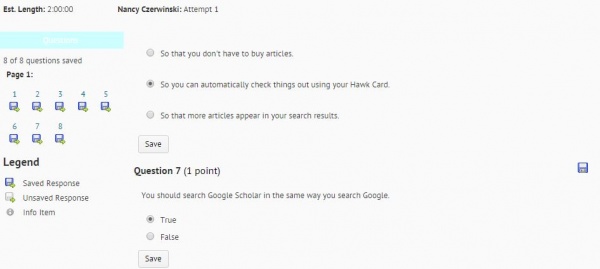 **Always make sure to save your answers after each question. There is a “Save” button after each question. In case their is some sort of computer problem (internet crashes, computer freezes, ect.) all of your questions that you have saved will remain intact!
**Always make sure to save your answers after each question. There is a “Save” button after each question. In case their is some sort of computer problem (internet crashes, computer freezes, ect.) all of your questions that you have saved will remain intact!