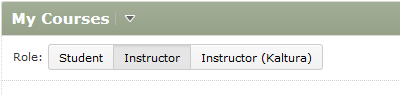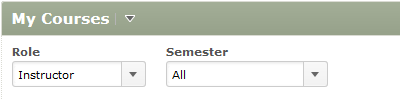Today we’re going to discuss how to navigate through the discussion tab in D2L. Most teachers utilize discussions in their class so it’s more than likely that you will have to compose your own thread and respond to others in the Discussion tab in D2L.
First to get to the Discussions page click on the link in the course navigation bar.
This will take you to your Discussions List Page.
Here you have the ability to collapse everything, then you have the ability to look at just one discussion forum at a time and collapse past discussion forms.
To view a discussion topic click on the discussion post you would like to view or add content too.
On the right side of the page there are announcements on who last posted to the discussion and when. You can also organize the posts by; ‘Unread’, ‘Flagged’, and ‘Drafts’. Posts can be sorted a number of different ways, such as “Most Recent Activity” and “Least Recent Activity”. If you would like an update about these as soon as they happen, there is a ‘Subscribe’ button with a star next to the post.

To compose your own thread click on the ‘Start a New Thread‘ button. Here you can create your post and may subscribe to the thread from here if you so choose. You can also upload files under ‘Add attachments‘. If you aren’t ready to post you can save it as a draft or cancel your post.

To reply to someone else’s post simply click on their post, click ‘Reply to Thread‘, write your response and click ‘Post‘.
If you want more information about Discussions check out our YouTube videos!
For more information or if you have any questions, contact UW-W Desire2Learn Support.
Thanks for your time!







 irst let’s talk about LockDown Browser. Some teachers may require you to use LockDown browser to take a quiz. If you log into D2L and click on the quiz you need to take and no start button appears, this means that you need to take the quiz in LockDown browser. The following message will also appear.
irst let’s talk about LockDown Browser. Some teachers may require you to use LockDown browser to take a quiz. If you log into D2L and click on the quiz you need to take and no start button appears, this means that you need to take the quiz in LockDown browser. The following message will also appear.

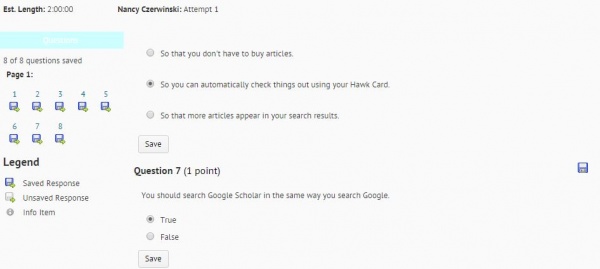 **Always make sure to save your answers after each question. There is a “Save” button after each question. In case their is some sort of computer problem (internet crashes, computer freezes, ect.) all of your questions that you have saved will remain intact!
**Always make sure to save your answers after each question. There is a “Save” button after each question. In case their is some sort of computer problem (internet crashes, computer freezes, ect.) all of your questions that you have saved will remain intact!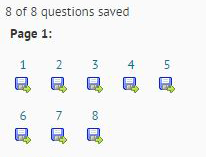
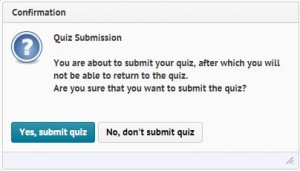
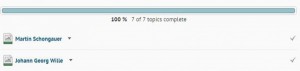
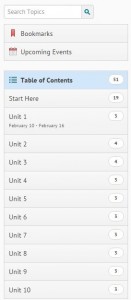
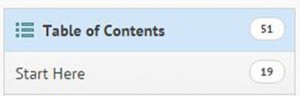
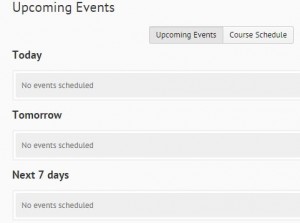

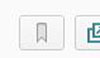

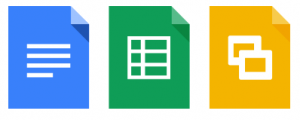
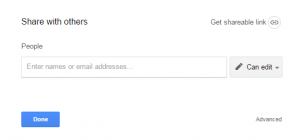
 Need a room for a group project? Collaboratory meeting rooms are available for 3-6 students to work on group projects in Andersen General Access Lab, L1008.
Need a room for a group project? Collaboratory meeting rooms are available for 3-6 students to work on group projects in Andersen General Access Lab, L1008. This Fall, the UW-Whitewater campus will be using a new, cloud-based version of WebEx. With the new WebEx Meeting center, students can have small group meetings of up to 8 participants with other students and external guests. You have the ability to use computer/VoIP (voice over IP) audio when you are connecting. To get started using WebEx go to the new cloud-hosted WebEx site
This Fall, the UW-Whitewater campus will be using a new, cloud-based version of WebEx. With the new WebEx Meeting center, students can have small group meetings of up to 8 participants with other students and external guests. You have the ability to use computer/VoIP (voice over IP) audio when you are connecting. To get started using WebEx go to the new cloud-hosted WebEx site