 There are a wide variety of software programs available on campus computers, as well as distributed freely on the Internet. Each of these programs typically saves their files into a proprietary format which will only work with the program in which it was created. While D2L ePortfolio (eP) allows nearly any type of file to be used in a eP presentation, oftentimes a eP user may not have the software necessary to view all the various file formats. One way to solve the problem of file viewing is to convert files that will be used in and eP presentation to a more universal file format, such as a PDF document or image file.
There are a wide variety of software programs available on campus computers, as well as distributed freely on the Internet. Each of these programs typically saves their files into a proprietary format which will only work with the program in which it was created. While D2L ePortfolio (eP) allows nearly any type of file to be used in a eP presentation, oftentimes a eP user may not have the software necessary to view all the various file formats. One way to solve the problem of file viewing is to convert files that will be used in and eP presentation to a more universal file format, such as a PDF document or image file.
Believe it or not, there are many people that do not have access to Microsoft Office products. Fortunately, Microsoft Office (versions 2007 and later) provides a way for users to save Word, Excel and PowerPoint documents directly to PDF format. For more information on how to accomplish this task, please see: http://geturl.uww.edu/1de. (Note: All campus computers currently have Microsoft Office 2010 (Windows) and Microsoft Office 2011 (Mac) available for users.)
If you are using a Mac, you may notice that when you create a file, sometimes it is missing the filename extension. For example, you may have a file named “project1” that is a PDF file. That file may work fine on your Mac, however if a person running Windows trys to open it they will receive an error. To solve this problem, you need to rename the file to be “project1.pdf”. This will ensure that both Mac and Windows users will be able to view the file.
Paid software programs, such as Adobe Acrobat Pro, are also available. Adobe Acrobat Pro allows you to print directly to PDF, and convert most other file formats to PDF. Adobe Acrobat Pro is available to all students in the General Access Labs, and also in some college specific labs. Instructors can also use this software in the Learning Technology Center.
If you have any questions regarding the conversion of files for use in your ePortfolio presentation, please contact D2L Support.

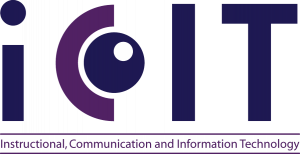
 There are a wide variety of software programs available on campus computers, as well as distributed freely on the Internet. Each of these programs typically saves their files into a proprietary format which will only work with the program in which it was created. While D2L ePortfolio (eP) allows nearly any type of file to be used in a eP presentation, oftentimes a eP user may not have the software necessary to view all the various file formats. One way to solve the problem of file viewing is to convert files that will be used in and eP presentation to a more universal file format, such as a PDF document or image file.
There are a wide variety of software programs available on campus computers, as well as distributed freely on the Internet. Each of these programs typically saves their files into a proprietary format which will only work with the program in which it was created. While D2L ePortfolio (eP) allows nearly any type of file to be used in a eP presentation, oftentimes a eP user may not have the software necessary to view all the various file formats. One way to solve the problem of file viewing is to convert files that will be used in and eP presentation to a more universal file format, such as a PDF document or image file.