On Thursday, April 24th, Desire2Learn Inc. deployed Service Pack 16 to our D2L Learning Environment. This will be the last service pack that is applied to our D2L instance before the upgrade to version 10.3 in June.
In this latest service pack, several performance improvements were made to tools across the Learning Environment, including navigation, Quizzes, and Content. The following fixes were also included:
Dropbox: The Dropbox folder event log now correctly records the creation and deletion of Dropbox folders performed via the Content tool.
Document Viewer: PDF documents containing math equations with negative signs are now converted and displayed in Content or Dropbox correctly.
Calendar: If Content contains a topic that is linked to course objects that are not yet available (e.g., an “Inactive” quiz, a hidden Discussion forum, etc.), but have due dates set through Content, users no longer encounter an error when attempting to access the Content or Calendar tool.
If you have any questions or concerns about the service pack updates, please contact UW-W D2L Support.


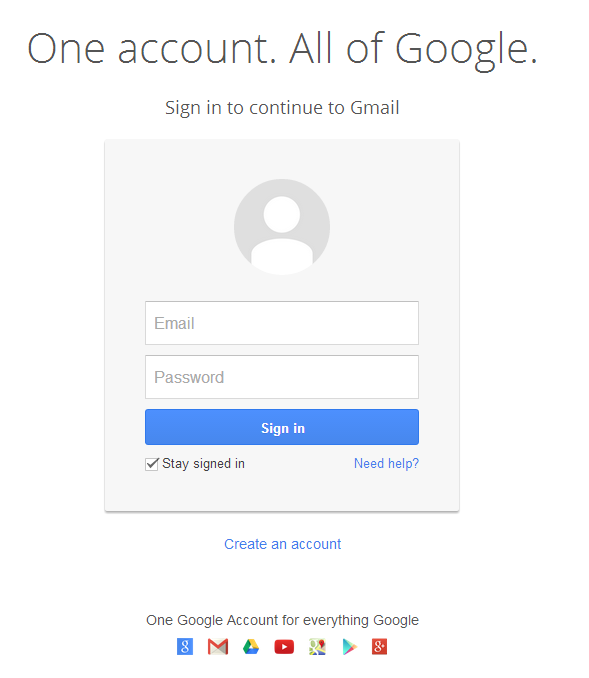
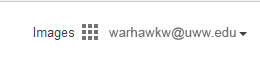

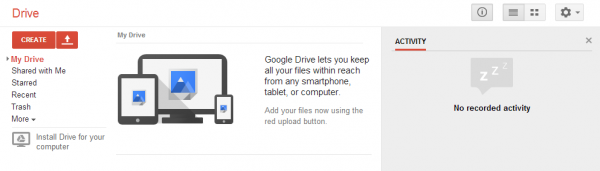
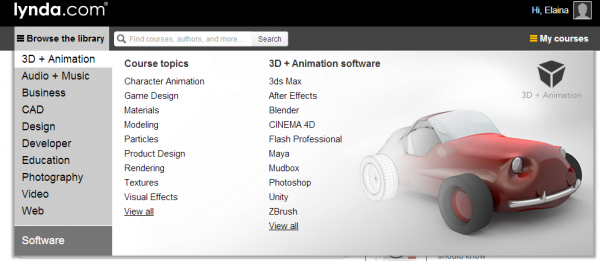

 The Learning Technology Center is pleased to announce the 6th annual faculty development workshop on online/blended course design and best practices.
The Learning Technology Center is pleased to announce the 6th annual faculty development workshop on online/blended course design and best practices. The UW System Learning Technology Development Council (UWS LTDC) is pleased to announce our virtual showcase to be held on April 10-11, 2014 from 8:45 am – 3:45 pm.
The UW System Learning Technology Development Council (UWS LTDC) is pleased to announce our virtual showcase to be held on April 10-11, 2014 from 8:45 am – 3:45 pm.