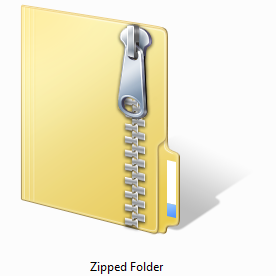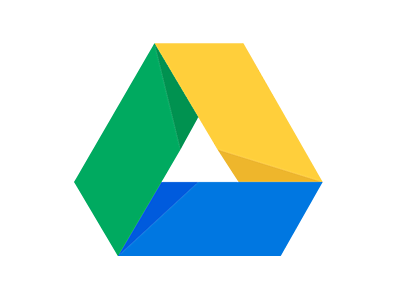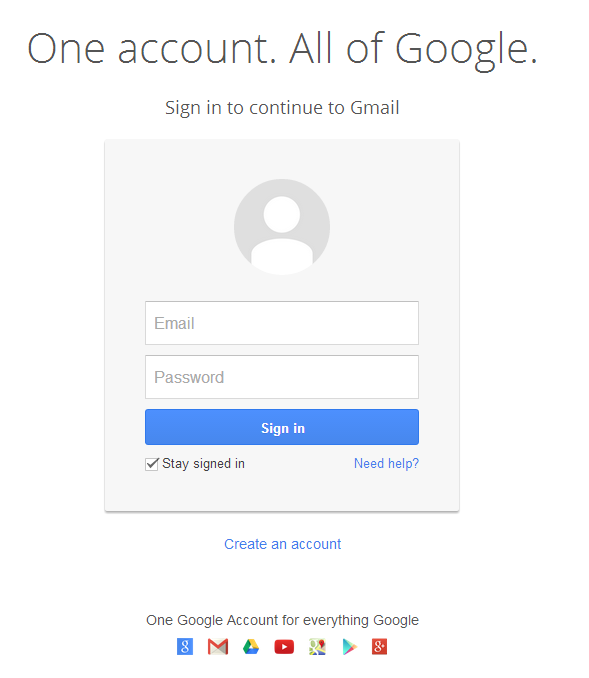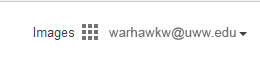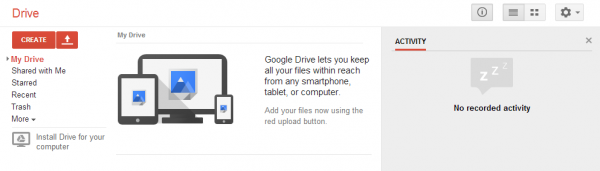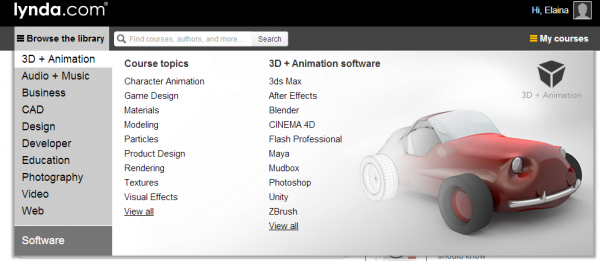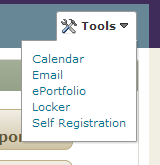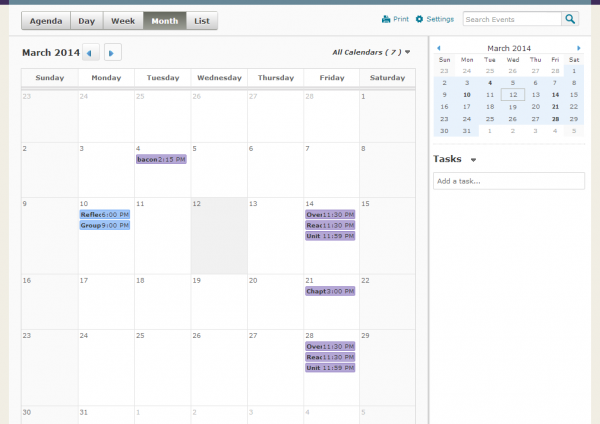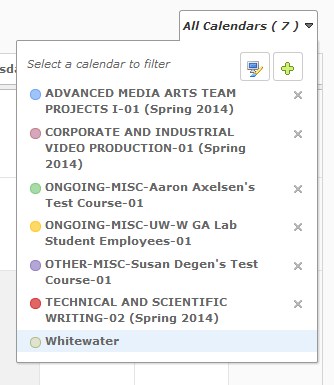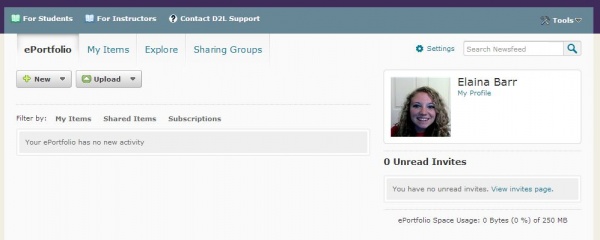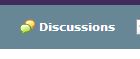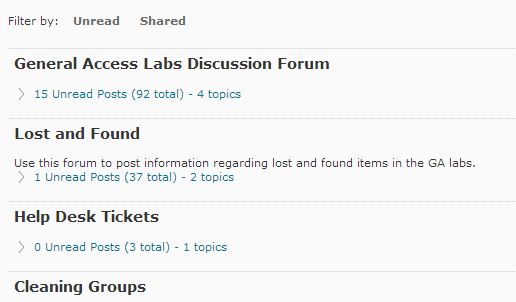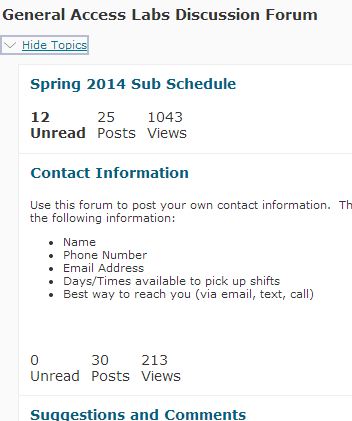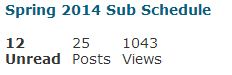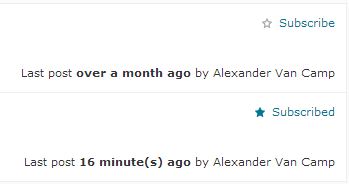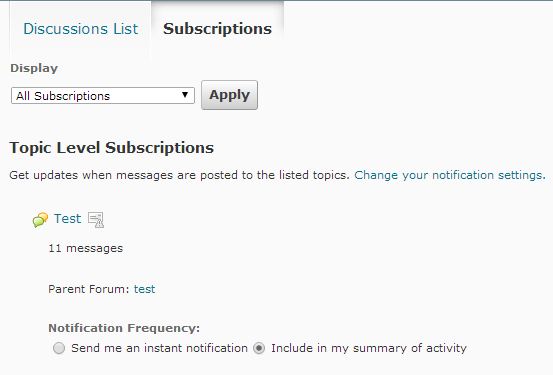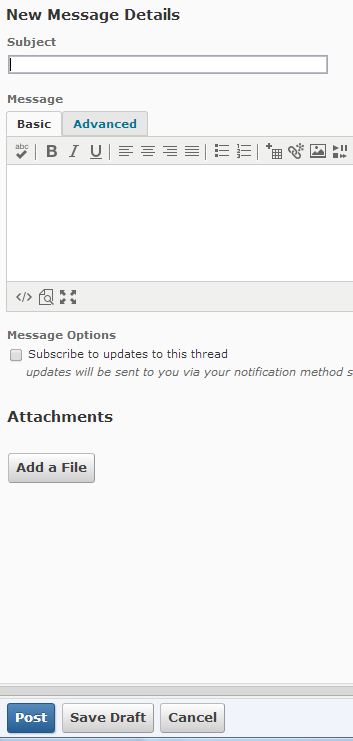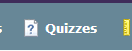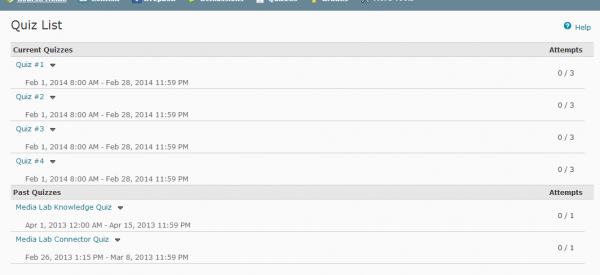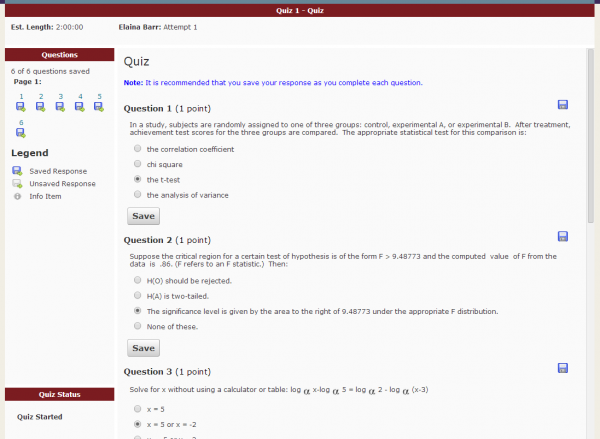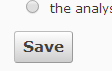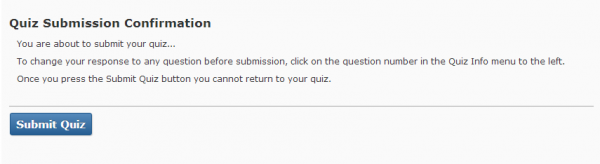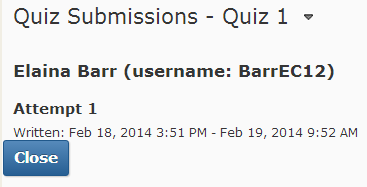Hey Guys,
With just a couple of school weeks left in the semester, that makes this one of my last blogs (Cue tears and wails of disappointment)!
Because of that, I thought that it would be an appropriate time to give you some tips and reminders about D2L so you don’t have to panic and be sick with final fever. So sit back, relax, and grab your pen and paper to jot down these game changing, secrets to success.
- Save after every question while taking a quiz. You would think I wouldn’t have to put this one at the top of the list…
- If something happens during a timed quiz in D2L, you can always close out and go back in. Just remember that the timer’s still counting down!
- When submitting a project with a lot of different files to Dropbox, put them all in a zipped folder.
- There is a 300 MB file size limit on Dropbox submissions.
- If something is giving you trouble, trying switching browsers! We recommend using Safari or Firefox.
- Be cool, stay in school; sometimes when it comes down to grading and the difference between an A- and a B, attendance matters!
- Don’t procrastinate, and if you do then do it well and don’t call try calling the helpdesk at midnight, the night of your Dropbox due date.
- Remember to turn in all of your A/V Checkouts equipment, it’s just cheaper for you that way.
- Remember when your final time slot is; self explanatory.
- Use Google Drive and you wont have to worry about forgetting your flash drive.
- Professors don’t want you to fail, they’re just doing their jobs; but if you have spent more time on Facebook than in that class, then you probably deserve it.
That’s all I have for now! Remember these things and instead of final fever, you’ll be feeling fantastic, finally!
Thanks for your time,
Elaina