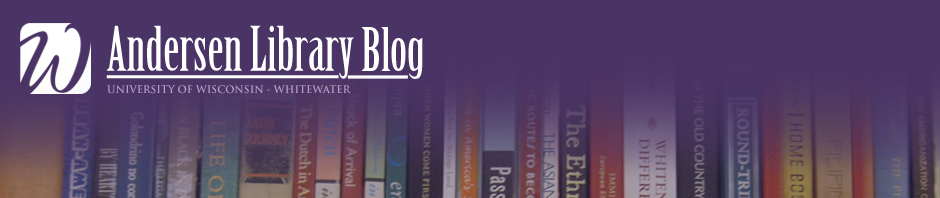Do you find yourself wanting to say your comments on a student’s paper out loud instead of typing them up? Have a desire to quickly dash off a chatty email to a friend or relative? Like talking to yourself and need a legitimate reason to give to concerned friends or office mates? The built-in dictation features available in Windows 7 or Mac 10.8 (Mountain Lion) enable you to speak into your computer’s microphone and the speech recognition software will turn your words into text. In both Windows and Mac the built-in software works in most applications wherever there is a place to enter text.
A few ways to use dictation:
- Comment on student or peer work by inserting text boxes using PDF annotation tools or word processor commenting tools.
- Compose emails.
- Create lists in reminder apps or word processors.
- Keep a research log or a personal journal.
- Draft a blog post.
Tips for using dictation successfully:
- Speak at a slower rate than you normally do.
- Remember to say the punctuation that you want to appear:
“Hi comma George exclamation point I enjoyed reading this paper period here are a few of my comments” would translate to “Hi, George! I enjoyed reading this paper. Here are a few of my comments.” - If you briefly pause before and after punctuation or formatting commands, the software will be better able to distinguish the commands from speech you want translated to text.
- Use a headset or other dedicated microphone if you are doing marathon sessions of dictation.
- Practice makes perfect (or, at least, better) but you will still need to edit your finished text
Setting up the dictation functions in Windows and Mac is easy:
- Windows 7
Click the Start menu and then click on Help and Support. Type “speech recognition” into the search box. Click on Set up Speech Recognition and follow the directions. - Mac 10.8 (Mountain Lion)
Click on the Apple Menu and then click on System Preferences. Click on Speech & Dictation under the System category. Click on the Dictation tab and follow the directions.