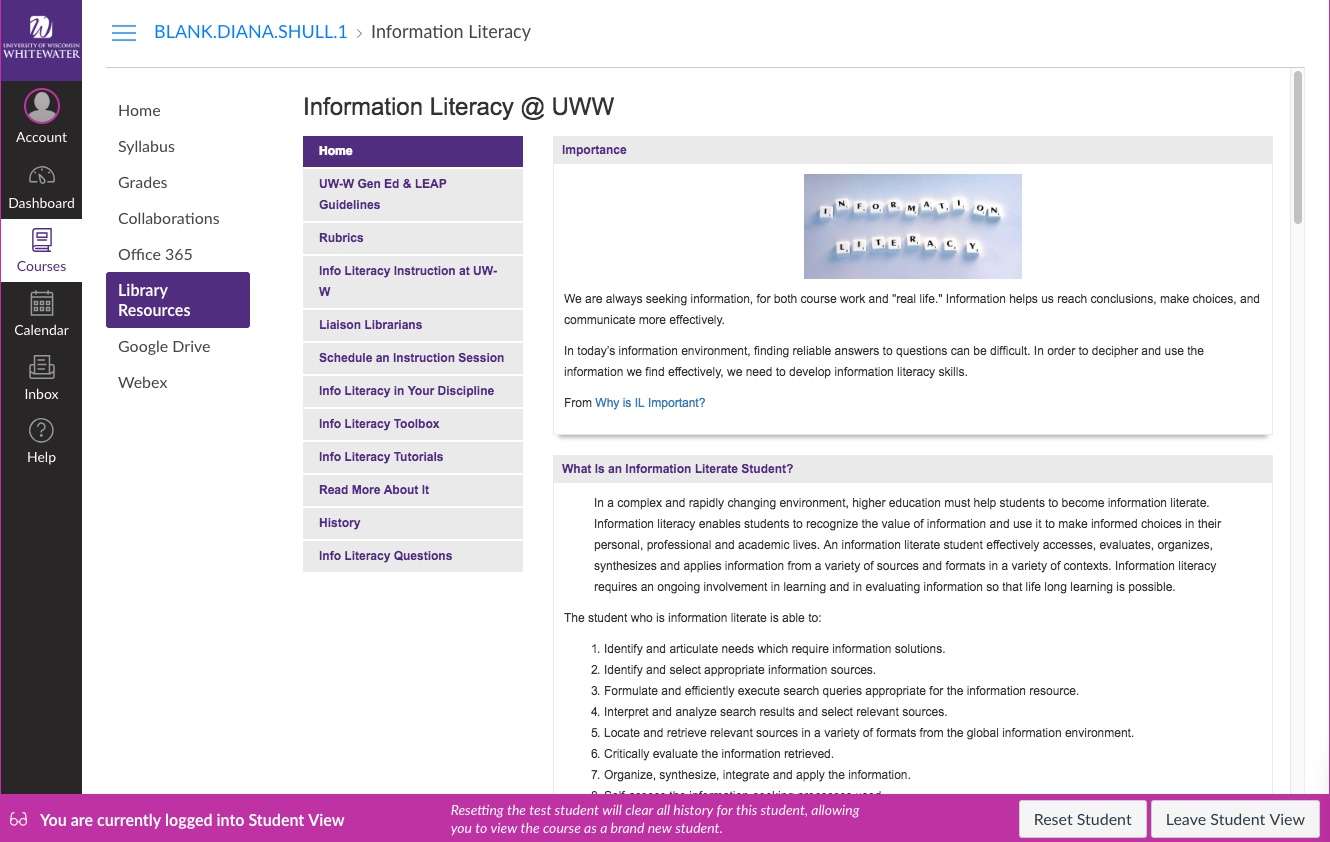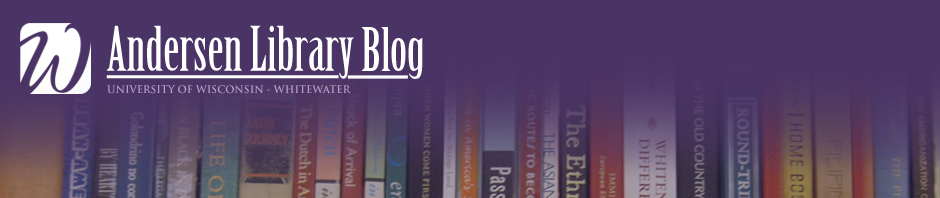The Library Resources integration in Canvas syncs with our LibGuides system to automatically load the appropriate library research guide into your Canvas course. We use the course name and number to determine if a particular course guide or a subject guide is the best fit for your course. Please contact your liaison librarian if you want an individual course page or you have additional questions. You can see our full list of guides at: http://libguides.uww.edu.
Activate the Library Resources Integration (PDF with full screenshots):
- Sign into Canvas (https://www.uww.edu/canvas)
- From the Dashboard, select the course to which you will add the Library Resources integration.
- From the course Home, select Settings
- Select Navigation from the tabs across the top
- Scroll down the page until you see Library Resources in the list of options. If you are adding it for the first time, it will be under “Drag items here to hide them from students.”
- Select Library Resources and drag the rectangle up to the top portion of the page. Make sure Library Resources is somewhere in the top list so that it will show in the course navigation.
- Make sure to select SAVE at the bottom of the page after you have moved Library Resources to the top list.
- Library Resources will now appear in your course navigation and in the student view navigation. Student view: