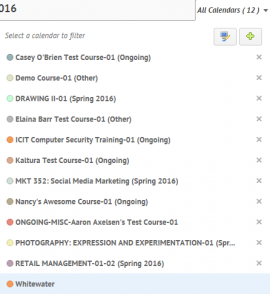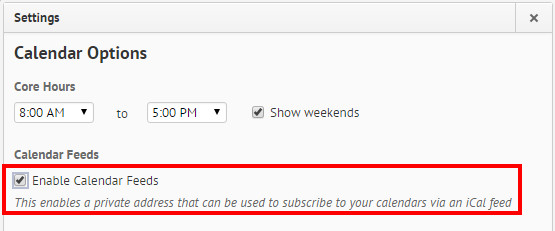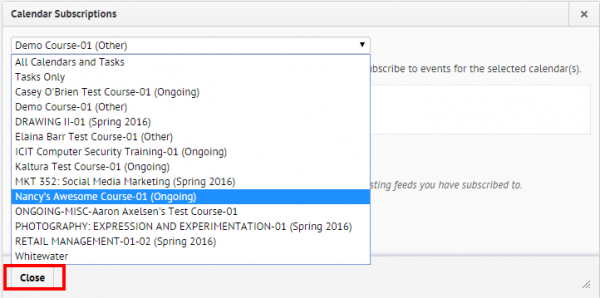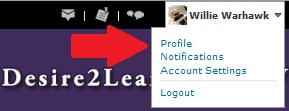Hey Everyone!
This is about the time of the year when people really start to get stressed. Classes are starting to wind down and exams will be here before you know it. With all of this panic and confusion, it’s easy to forget the essentials like, what the school offers to help you in this time of need.
 A popular example of forgotten luxuries is the General Access Labs! The general access labs are located in the basement of Andersen, or Andersen 1008 and McGraw room 19. They offer free black and white printing, for all of your end of year assignments. They have a mix of computers with all different types of programs and software to help you with your classroom assignments.
A popular example of forgotten luxuries is the General Access Labs! The general access labs are located in the basement of Andersen, or Andersen 1008 and McGraw room 19. They offer free black and white printing, for all of your end of year assignments. They have a mix of computers with all different types of programs and software to help you with your classroom assignments.
Did you know you can print from your personal computer or mobile device? UW-Whitewater students have the ability to print documents and files from personal computers and mobile devices in general access computer labs, simply use one of the following methods. (NOTE: Files larger than 25 MB cannot be printed using this method)
- Smartphone Method: Using your UWW.edu email account, attach your document(s) or file(s) to an email and send it to print@uww.edu. Once complete, you will receive an email with instructions on how to print. Use this method when printing from iOS or Android smartphone or tablet.
- PC/Mac Method: Connect the device to the campus network. Using your device’s web browser, go to https://labprint.uww.edu/MyPrintCenter. Login using your Net-ID, then upload your document(s) or file(s). This method allows you to adjust your printing options. Use this this method when printing from a Mac computer, or a Windowstablet or computer.
If you need help with this software or if you would like to print something in color or get it things laminated, the General Access Labs also contain the Media Lab.
This is where you can print in color and get things laminated, this also includes poster printing for anyone who wants to make their presentations as professional as can be. The Media Lab also offers A/V Checkouts where you can check out, projectors, screens, tablets, headphones, microphones and all sorts of other different audio and visual recording equipment.
To check out this equipment go to av-checkouts.uww.edu and fill out the online request form. You can pick your equipment up in the Media Lab.
The general access labs also have Collab rooms for all of your group work needs. Rooms can be reserved for a maximum of three hours per use. Time may be extended if there are no other groups waiting to use the room. You can reserve a room by going to: http://www.uww.edu/reserve. See lab attendant upon arrival.
Their hours of operation are as follows:

For more information about the general access labs/media lab please visit their website!
Thanks for your time!