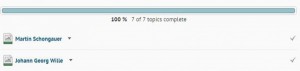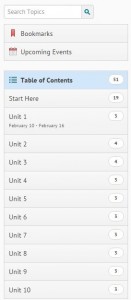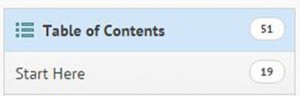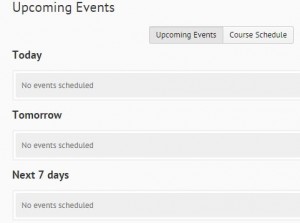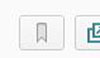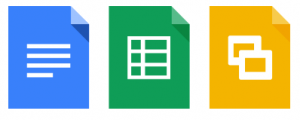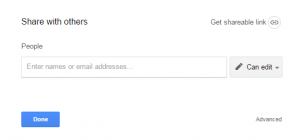Hey everyone!
With midterms approaching it’s important to know how online quizzes and LockDown browser work.
F irst let’s talk about LockDown Browser. Some teachers may require you to use LockDown browser to take a quiz. If you log into D2L and click on the quiz you need to take and no start button appears, this means that you need to take the quiz in LockDown browser. The following message will also appear.
irst let’s talk about LockDown Browser. Some teachers may require you to use LockDown browser to take a quiz. If you log into D2L and click on the quiz you need to take and no start button appears, this means that you need to take the quiz in LockDown browser. The following message will also appear.
This is a separate browser that does not allow you to open any tabs or other programs until you close the browser. This browser is downloaded to all the computers in the campus computer labs.
For more information about LockDown browser and how to download it to your own computer please visit our wiki page about it.
To access the quizzes page click on the “Quizzes” in the course navigation bar.
![]() This will take you to the quiz page where you can see past, current and future quizzes.
This will take you to the quiz page where you can see past, current and future quizzes.

Some professors may leave their quizzes open to take whenever, but most have a specific date and time set for when you need to take the quiz. These dates are located underneath the quiz title.
To the far right of the row you can see how many “Attempts” you have to take the quiz. Some professors will allow you to take multiple or unlimited attempts, but most will only give you one attempt.
To begin taking a quiz, click on the blue link of the quiz you need like to take. You will then be taken to a new window that contains all of your questions.
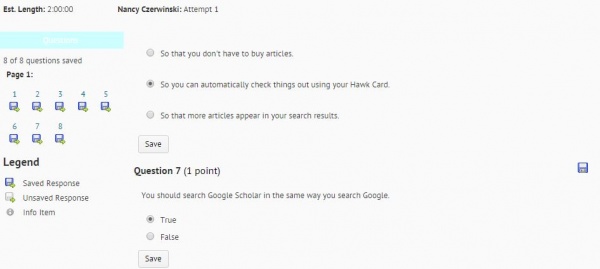 **Always make sure to save your answers after each question. There is a “Save” button after each question. In case their is some sort of computer problem (internet crashes, computer freezes, ect.) all of your questions that you have saved will remain intact!
**Always make sure to save your answers after each question. There is a “Save” button after each question. In case their is some sort of computer problem (internet crashes, computer freezes, ect.) all of your questions that you have saved will remain intact!
You can check if you have saved your answers by looking at the left side bar. All completed questions will have a blue floppy disk. If the symbol does not have any color that means your answer is unsaved.
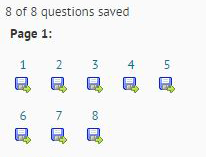
When you are are finished with your quiz, I would recommend clicking the “Save All Responses” button at the bottom of the page, just in case an answer didn’t get saved along the way. Then click “Go to Submit Quiz“.
![]()
Next, a Quiz Submission Confirmation will pop up. Click “Submit Quiz“.
Another confirmation box will appear. If you need to make any last minute changes you have the chance to do so by clicking on the “No, don’t submit quiz“. If you are completely done and satisfied with your answers click “Yes, submit quiz“.
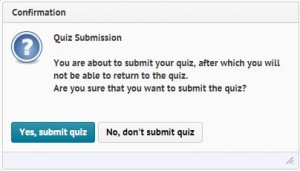
If would like more information about quizzes feel free to check out our YouTube videos!
For more information or if you have any questions, contact UW-W Desire2Learn Support.